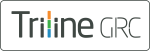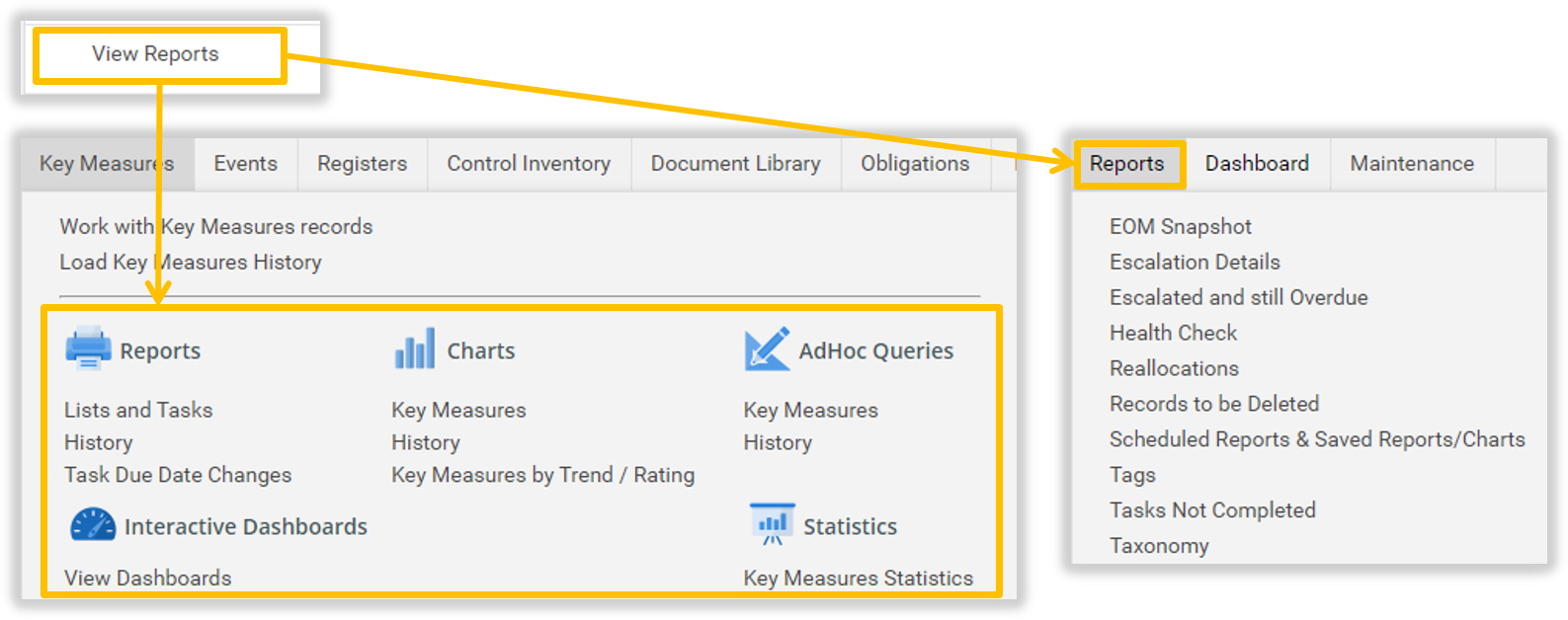| Administrators |
Complete access to TriLine GRC Menu items including the Security Centre.
Complete access to change all Maintenance and Configuration options.
‘View’, ‘Edit’ and Create rights to all TriLine GRC Records.
See the Note below regarding Administrators and Task assignment. |
| Administrator - Accountability |
Complete access to all Accountability (SMCR) Menu items.
View, Edit and Create rights to all Accountability (SMCR) Records. |
| Administrator - Compliance |
Complete access to all Compliance Menu items.
View, Edit and Create rights to all Compliance Records. |
| Administrator - Contracts |
Complete access to all Contracts Menu items.
View, Edit and Create rights to all Contracts Records. |
| Administrator - Control Inventory |
Complete access to all Control Inventory Menu items.
View, Edit and Create rights to all Control Inventory Records. |
| Administrator - Documents |
Complete access to all Document Library Menu items.
View, Edit and Create rights to all Documents Records. |
| Administrator - Events |
Complete access to all Events Menu items.
View, Edit and Create rights to all Events Records. |
| Administrator - KRI |
Complete access to all KRI Menu items.
View, Edit and Create rights to all KRI Records. |
| Administrator - Risk |
Complete access to all Risk Menu items.
View, Edit and Create rights to all Risk Records. |
| Create Compliance Process |
Rights to create new Compliance Process Records. |
| Create Contracts |
Rights to create new Contract Records. |
| Create Control Inventory |
Rights to create new Control Inventory Records. |
| Create Documents |
Rights to create new Document Records. |
| Create KRI |
Rights to create new KRI Records. |
| Create Risk |
Rights to create new Risk Records. |
| Dashboard Designers |
Rights to create new Interactive Dashboards. |
| Super Users |
Complete access to TriLine GRC Module and Reporting Menu items.
No access to view all Maintenance and Configuration options.
‘View’ rights to all TriLine GRC module Records.
Note: This position is ideal for auditors and generating entirety of system data reports.
Also see the Note below regarding Super Users and Task assignment. |
| View Dashboard |
Access the Dashboard option from the Main Menu to display the Dashboards.
Note 1: The contents of the widgets displayed in the Dashboard will still be limited by the ‘Records’ Security Groups that the Position is assigned to.
Note 2: If no Positions are added to the ‘View Dashboard’ Group then all Positions can access the Dashboard from the Main Menu. |
| View Reports |
Access the Reports option from the Main Menu to generate reports.
Note 1: The content of reports will still be limited by the ‘Records’ Security Groups that the Position is assigned to.
Note 2: If no Positions are added to the ‘View Reports’ Group then all Positions can access Reports from the Main Menu. |